How to Transfer Your Data to a New Phone
When you buy a new phone, whether it’s an upgrade or a replacement for a broken device, one of the main tasks you’ll want to do is transfer your apps and data from your old phone. Unlike old phones from days gone by, where you would have to manually move all your contacts across from one device to the other, modern smartphones offer a much more seamless transition between phones.
With a little bit of know-how, you can quickly transfer all your contacts, precious photos, useful apps, passwords, messages, and much more, whether you’re on an iPhone or Android device. This process isn’t complicated, but it is one of the essential things to do before selling your phone.
With new devices constantly being launched and old phones breaking down, changing to a new phone is incredibly common; most of us do it every couple of years. Furthermore, with various manufacturers making excellent phones for Android, like the Samsung Galaxy, Google Pixel, OnePlus, and brilliant new iPhones, more people are looking to transfer their data between different models or operating systems.
With Mazuma, you can trade in a phone (old or new) for cash, but before you do that, you’ll want to transfer what you can from your old device. So without further ado, let’s learn how to transfer data to a new phone.
Before you do anything, back up your old phone
Whatever you’re doing, it’s important to minimise the risk of losing any data from your current device. The last thing you want is to lose valuable personal photos or miss text messages from important contacts. That means your first port of call on both Android phones and iPhones is to back up your data. This means that if anything goes wrong, you’ll be able to recover all your data. It’s also useful for transferring data as many devices will use your backups to perform the transfer.
The process varies slightly depending on your handset, especially across Android. For starters, make sure you’re logged into either your Google or iCloud account or wherever your backups are stored. You can check if you’ve got automatic backups turned on and manually back up your data by navigating to your Settings app.
It’s often worth having these backups set to occur automatically, as this way, you’ll have your data stored without having to lift a finger and can retrieve it should the worst happen and your device breaks or gets stolen.
How to back up data on your Android phone

Android’s OS works on several different manufacturers’ phones, so the process can vary slightly for each device. Android phones use Google Drive for backing up your data. It generally follows the below steps.
- Go to the Settings app
- Select Google or System
- Press Backup and follow any on-screen instructions, including turning on Back up by Google One for automatic backups
- Select Back up now to get going
Note: If your device doesn’t follow this exact folder structure, you may need to search for Back up within your settings app. You’ll need to be logged into your Google account.
Some Android phones, like Samsung, have their own systems for backing up your data.
How to back up data on your Samsung device

For anyone looking to trade in a Samsung mobile, Samsung gives you the option of using its own Samsung Cloud storage. Other manufacturers may have a similar system if you don’t want to use Google Drive. To back up to Samsung Cloud, use the following steps:
- Open the Settings app
- Browse to Settings> Accounts and Back-Up
- Here you’ll have two options, either follow the instructions above and press ‘Back up and Restore > Back-Up Data’ or select ‘Samsung Cloud’.
- Both of these options will back up your data using either Google Drive or Samsung Cloud, and you’ll just need to follow some basic on-screen instructions.
How to back up data on your iPhone

On the iPhone, it’s just as easy but a bit more standardised. Make sure you’ve either logged into your iCloud account already or know your login details before you get going, as this is the platform that iPhones use to back up data. As the Apple OS is only on Apple devices, it will be the following steps.
- Go to Settings
- From Settings, navigate to Your Name > iCloud > iCloud Backup
- You can turn iCloud Backup on or off for automatic backups. It will show you when your most recent backup was completed at the bottom of the page.
- If your backup hasn’t been done recently, you can select Back Up Now to get going

Transferring your data and apps
Once you’ve backed your data up, it’s time to look at transferring that data to your new phone. If you’re looking to sell an iPhone because you’ve got a newer model of iPhone, or move from an Android device to another Android device, this is pretty easy. The process is slightly different if you change from Android to iPhone or iPhone to Android. Whatever you’re doing, just check the relevant guide below before you recycle your phone.
Transferring data and apps from Android to Android
Restoring data, settings and apps to your new Android from another Android device is pretty straightforward. Make sure you’ve got both devices to hand before you start.
- Transfer your SIM card over to your new device
- Power on your new Android phone and follow the steps on your phone to set things up, including connecting to your Wi-Fi network
- Eventually, it’ll display a screen called Copy apps and data. Click next, and you’ll have some options
- When asked where you want to bring your data from, the best way is to select A backup from an Android phone, then press next again
- On your old Android phone, open the Google app and keep it open
- In the app, choose to Set up and restore > Set up nearby device
- Once you press next, you’ll be asked to verify the devices in question. You’ll need both to hand and to verify the other device on each. This is done with patterns to stop you from transferring your data to the wrong phone
- After you’ve matched the patterns, your old phone will ask for your password to approve the transfer and select ‘copy to your new device’.
- You’ll be presented with a progress bar
- Now, on your new Android phone, you’ll need to log in to your Google account, and you’ll be asked to enter your screen lock code from your old device
- You’ll then be shown a selection of things you can transfer, called the Choose what to restore Everything is automatically ticked, but you can untick anything you don’t want to be transferred. This includes apps, call history, photos and other data points
- If you only want to install certain apps, you can select them from a list by going on the Apps
- Once you’re happy with your selection, hit Restore
- You’ll then be able to continue setting up the new device, including setting up the screen lock code, face ID or fingerprint recognition
Restoring apps can also be done through the ‘Google Play’ store, so if you want to re-download any old apps after this, you can just do so from there. The Google Play store will have your account history and a list of previously installed apps.

Transferring data and apps from iPhone to iPhone
With a new iPhone, transferring your data is just as simple. Again, you’ll need your new and old iPhone ready before you get going. iCloud should be enabled on your old phone, and it will help if you have your Apple ID to hand.
- Make sure your old iPhone is switched on, then power on your new phone
- Place your new device next to your old one, and the Quick Start screen will pop up, showing you the Apple ID you’ll be using
- If you’re happy with this, press continue
- An animation will appear on your new device’s screen
- Position your old phone over your new device to centre the animation
- It will then display a message stating Finish on New [Device] (if you can’t use your old phone’s camera for any reason, select Authenticate Manually)
- Your new device will ask for your old phone’s passcode
- Once you’ve set up any lock screen authentication, like Face ID or Touch ID, you’ll be prompted to sign in to your Apple account on your new iPhone
- You’ll be asked whether you want to transfer the app data and photos directly from your old phone or to transfer everything from your most recent iCloud backup
- Now just sit back and wait for all of your data to be transferred to your new phone
Transferring data and apps from iPhone to Android
If you’ve decided to move over from iPhone to Android or add an Android device to your collection; the steps are slightly different. For example, maybe you’re looking to set up a new Samsung phone after years of using iOS. Rather than using your iCloud, you’ll need to upload your data to Google Drive to make sure you can access it. So here’s how to upload your iPhone data to Google Drive:
- Download the Google Drive app onto your old iPhone. To access Google Drive, you’ll need to have a Google account, so set one up if you don’t already have one
- On your new Android phone, begin your startup process
- You’ll be asked whether you want to transfer data from an old device. Select yes and then choose an iPhone device
- On your old iPhone, open your web browser and go to com/switch
- Open Google Drive and tap the Menu icon in the top left corner
- Select Settings > Backup
- It will then give you options on what you’d like to include. You can select from Contacts, Calendar Events and Photos and Videos. Clicking on one of these gives you further options within them
- When you’re ready, press Start Backup in the bottom corner of the screen (this could take a while if you’ve got a lot of data)
- If you’re moving your phone number over too, turn off iMessage and FaceTime on your old iPhone
- On your new Android, continue with the on-screen instructions, and you’ll be prompted to log in to your Google account
- Your data will begin to download
Please note that you can’t transfer apps from iPhone to Android, but most available apps on iOS have an Android equivalent that you’ll find in the Google Play store. So, if you want to sell a mobile phone, keep hold of it to check which apps you want to download before you get it packaged up and ready to be posted to Mazuma.

Transferring data and apps from Android to iPhone
If you’re an Android user making the change to iPhone, you’ll need a specialised app to transfer your data. This is called Move to iOS, and you’ll find it in the Google Play store. The app is supported by smartphones running Android 4.0 or newer. Once you’ve downloaded it, you’re ready to set up your new phone.
- Grab your new iPhone and turn it on
- Follow the on-screen instructions until you’re asked whether you want to use Quick Start. You won’t be able to, so you’ll need to select the option to Set Up Manually
- Next, you’ll be prompted to connect your iPhone to Wi-Fi and set up your security features, like Touch ID, Face ID and a PIN
- At this point, you’ll be asked about transferring data. Select Move Data from Android
- Once you have selected this option, you’ll be asked for a unique code that’s either 6 or 10 digits long
- If you haven’t downloaded Move to iOS, do so now
- Open the app and agree with the terms and conditions
- You’ll then be given a Find Your Code This will provide you with your 6 or 10-digit code, which you then need to enter into your iPhone
- Once you’ve done this, your Android will be paired with your iPhone
- You’ll be given a selection of data that you can transfer. Simply choose what you want to be moved and tap next to get going
- Depending on how much data you’re transferring to your phone, it could take some time, so just sit back and wait (maybe use the time to find out how much cash you could get when you trade in your phone with Mazuma)
- Once the transfer is complete, you’ll be able to set up your new Apple ID
- At this point, it’ll access your apps data and ask you whether you want to download the iOS versions of the applications you had on Android, where there is an equivalent
Once this is done, it’s worth setting up your iCloud ID settings so your new iPhone will automatically back up to iCloud. You can see how to do that above.
How to transfer photos and videos from one phone to another
It’s not just new phones that need you to transfer items. Sometimes you may simply need to transfer photos and videos between your devices. This means any time you transfer data that isn’t during the main setup of the new phone. The process is a little different on iPhone and Android, but the basics are the same. You may need to do this if you want to recycle your phone but have already completed the setup of your new phone.
How to transfer photos and videos to your new Android phone
On Android, moving your photos relies on the Google Photos app. Google Photos lets you back up the high-resolution images and videos on your phone and then access them on other devices.
To get Google Photos set up, follow the following steps.
- Open the Photos app on your Android device
- Tap on the Menu in the top left corner of the screen (the three lines, otherwise known as a hamburger menu) and navigate to Settings > Back Up Sync
- Toggle Backup & Sync to On
- If you want to make sure your photos are backed up in the best possible quality, select Backup mode and choose high quality
Once you’ve backed them up, you’ll be able to re-download them from Google Drive. If you do this backup process before getting your new phone, they’ll download as part of your transfer.

How to transfer photos and videos to your new iPhone
So, finally, we’ll run through the best way to move your photos from one iPhone to a new one. The best way to do it uses an iCloud backup. This is an excellent way to reduce the volume of photographs stored on your iPhone’s internal storage, too.
- Open Settings on your old iPhone
- Navigate to Settings > Your Name > iCloud > Photos
- If it’s not already, toggle iCloud Photos to On
- On your new iPhone, follow the same process as above
- Select Optimise iPhone Storage or Download and Keep Originals, depending on what you want to do. The first of these options will reduce the space used by photos on your device.
There are other ways you can transfer photos. For instance, if you only want to move a small number, you can use AirDrop. If you have a Mac, you can connect your phone and use the Finder, but iCloud is the most efficient way that doesn’t require you to have additional technology to hand.
You should now have all your data transferred to your new device and be in a position to get your old phone ready for trade in with Mazuma! Head to our Sell My Mobile page to find out how much you could get for your device.

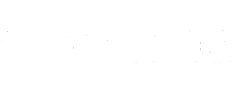
These all tricks are very informative before selling any phone. I learned some new tricks for data sharing and it’s very nice explanation. Thanks for sharing this great post!
Thank you!!1